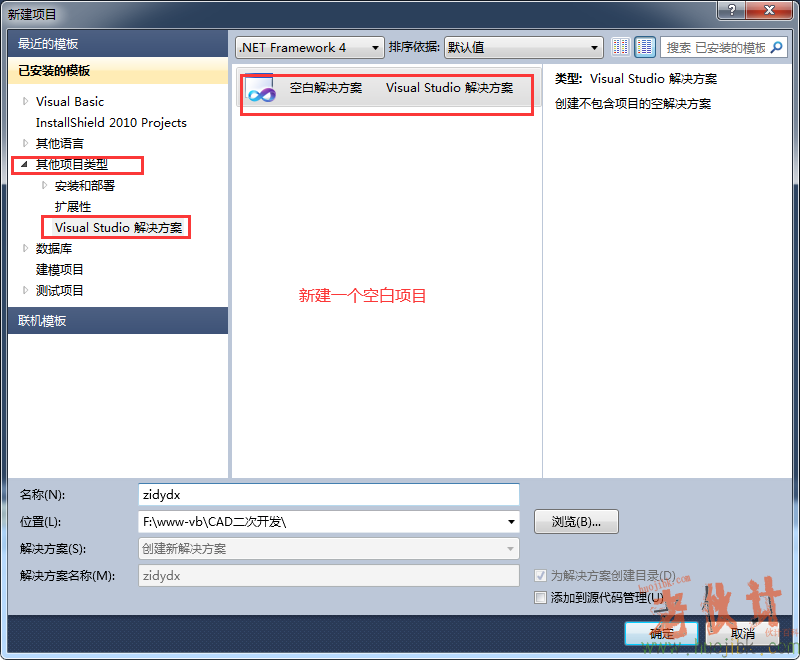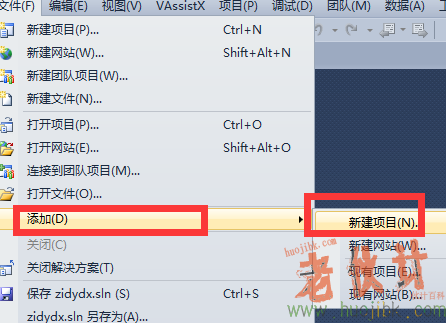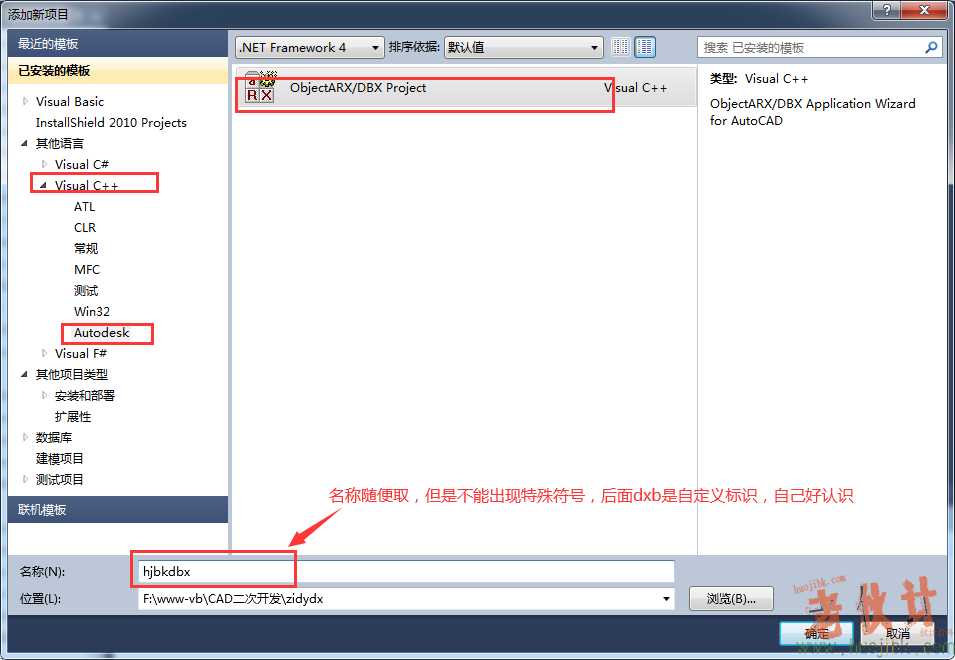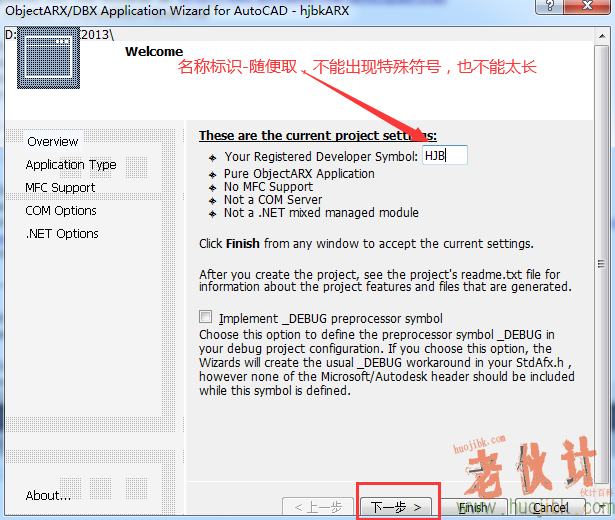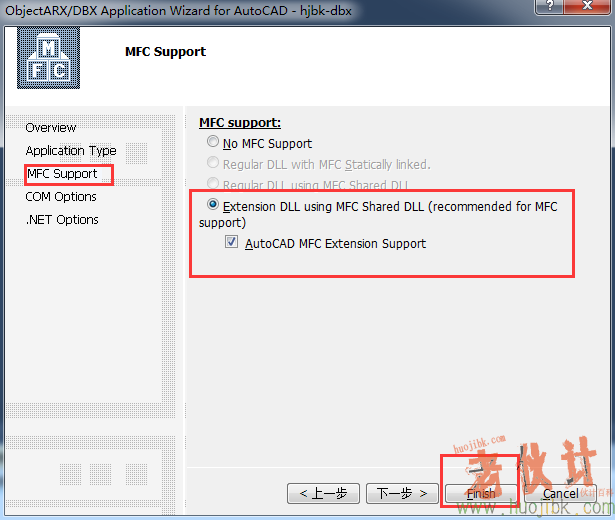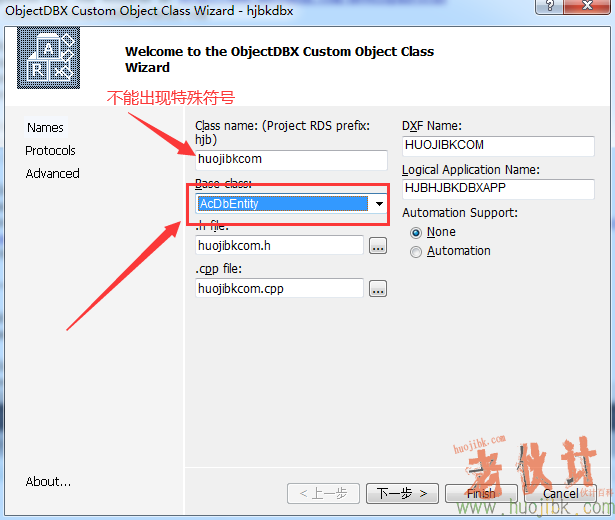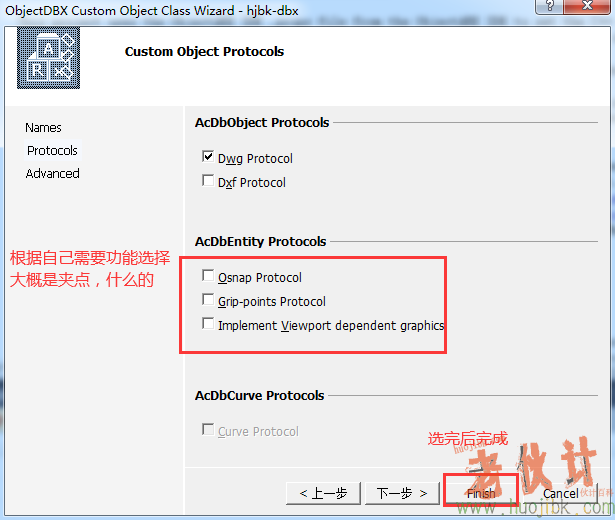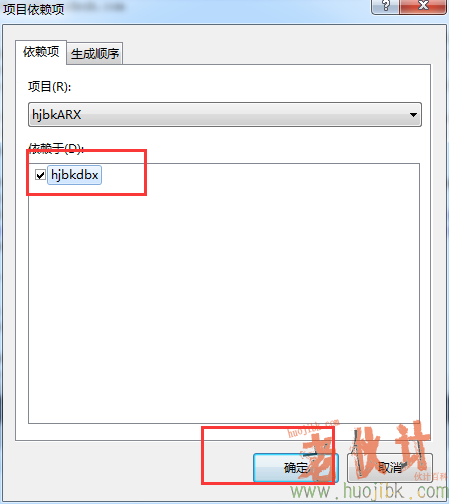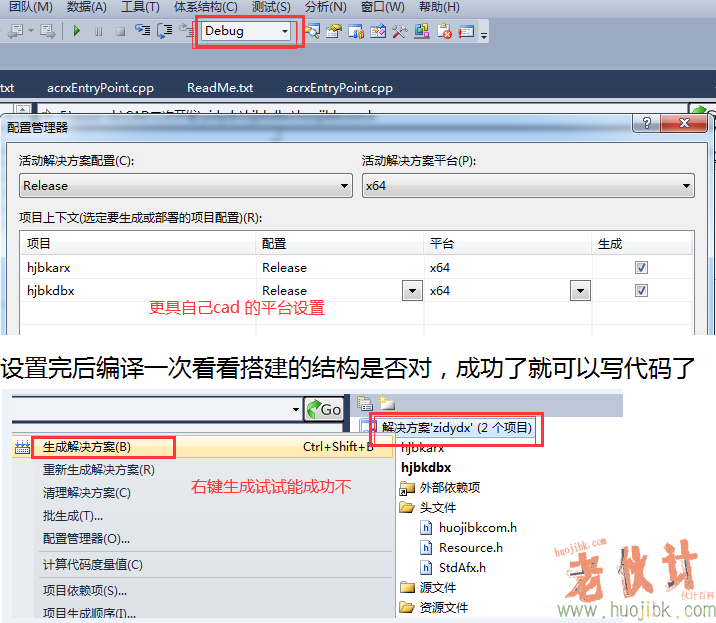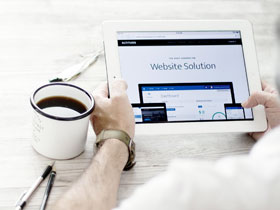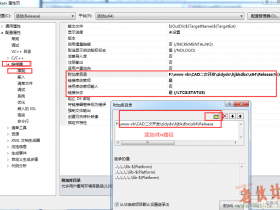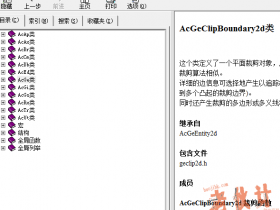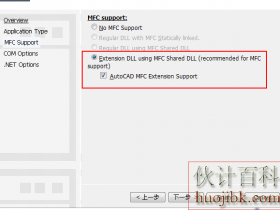- A+
网上找了很多关于CAD二次开发ObjectArx的教程,真的资料太少了,有都是很久以前的了,版本很老了,作为新手根本看不懂,我在网上找了CAD自定义实体的教程,都是没头没未的,看得很辛苦。下面我就在网上收集CAD自定义实体的片段组成一个能够正常编译成功的一个例子。创建自定义实体我这里分为3个步骤,分别是
1,使用自带的导向创建CAD一个自定义实体的空项目,没有任何代码(代码需要程序员写)
1.1项目里面包含调用命令测试的ARX,和自定义实体文件dxb
2,在自定义实体里面加入代码,继承AcDbEntity类
3,加载自定义实体,调试验证是否成功
下面正式开始新建自定义实体项目,使用vs10,语言C++
1,新建一个空白的解决方案项目,这个空白的容纳ARX和DBX文件代码,名称随便取,但不要出现特殊符号,不然后面编译会出错
2、在接着在这个空白的方案里面添加自定义的实体项目,这个非常重要,请细看图步骤
3、选择c++下面的Autodesk下面的模板,名称后面带一个DBX,因为这个是自定义实体的文件,好区分,名称后直接确定
名称好后直接下一步,如下图,自定义实体选择ObjectDBX,如果是命名或者系统代码类的选择ObjectARX,这里先建dbx后建arx,因为编译有个先后顺序。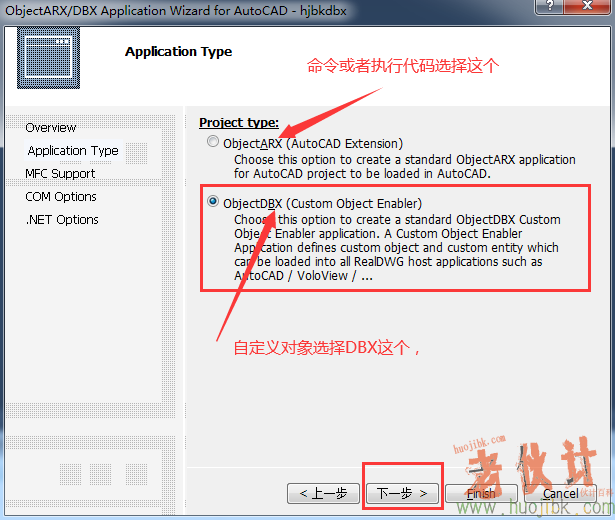
以上是cad自定义实体项目过程,下面新建调试自定义实体的ARX。步骤和图2,3、4一样,唯一不一样的是图5,选择ObjectARX,选择下一步,在选择上图一样的选MFC选项,在点完成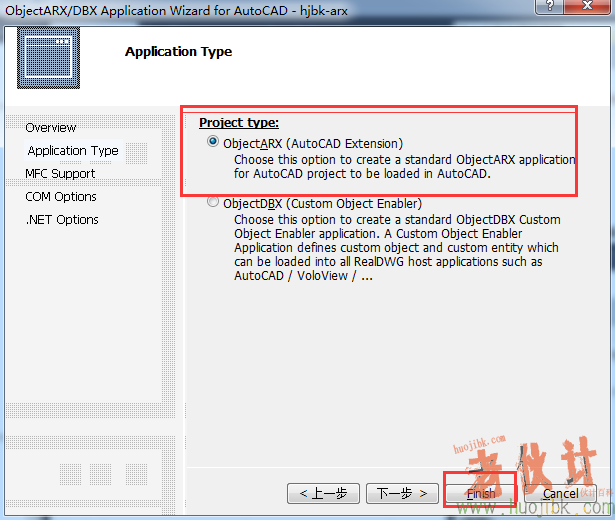
接着在dbx项目里面添加一个类,这个类就放我们的自定义实体代码,如图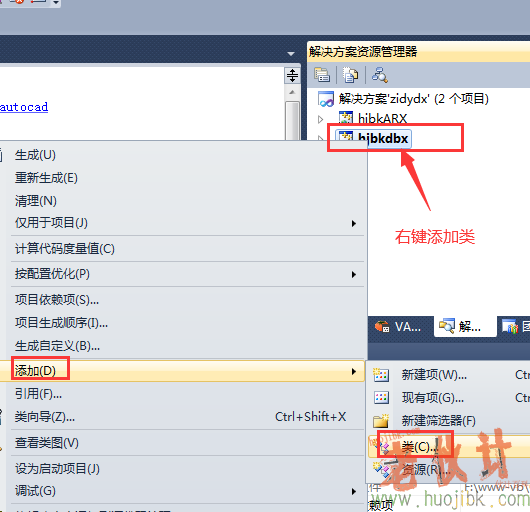
选择c++下面的ObjectArx下面的Custom模板
填好名称,在选择继承AcDbEntity类,选好后下一步
如果需要夹点啥的,选择下面的,设置好后直接 完成 Finish
上面就是完成基本的项目创建,后面就是设置和编译。
先设置arx的依赖项目是dxb,在ARX上面右键依赖项在弹窗后选择dbx
设置好依赖项后在设置自己CAD编译平台,我们先不写代码,先编译看看能成功不,
如果提示编译成功,但是又出现很多错误信息,这边不管他,只有成功了说明我们的项目创建是对的。
编译成功后,在写我们的代码,下一章我们往里面搬运代码。